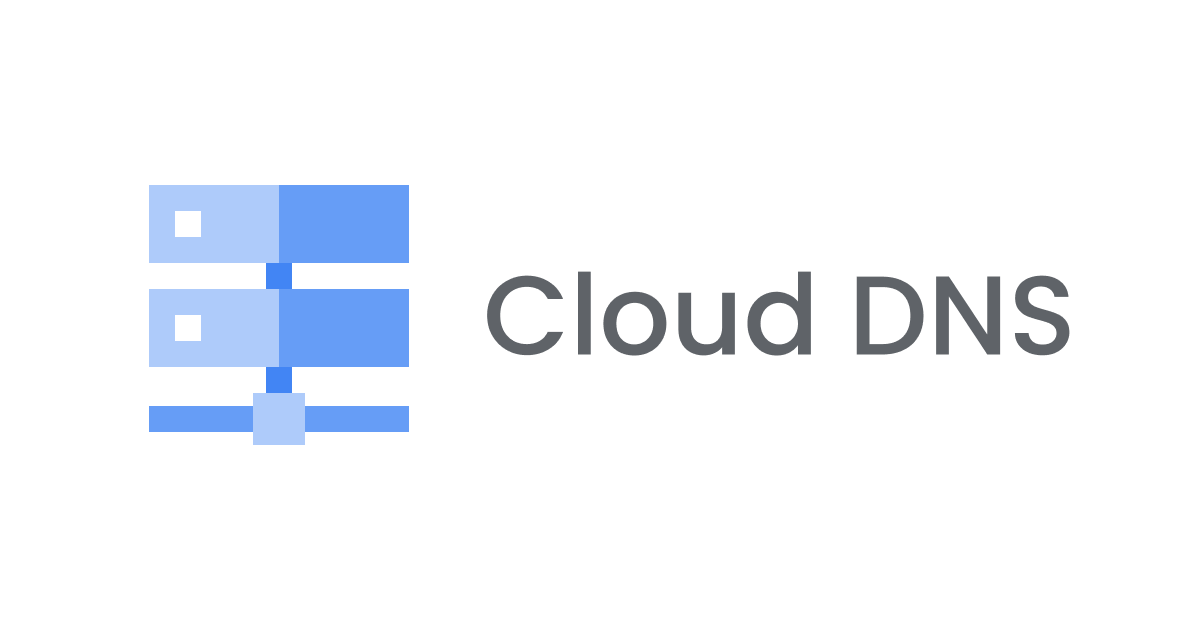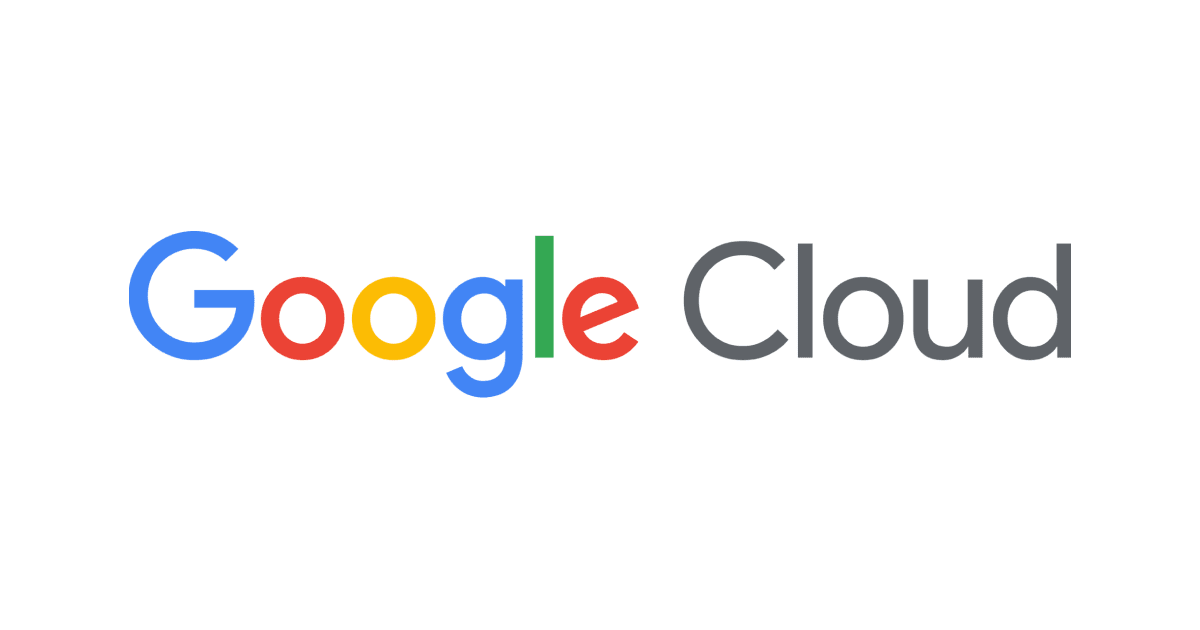
Google CloudのTerraformでリソース作成するチュートリアルをやってみた
みなさん、こんにちは!
クルトンです。
今回は、Google CloudのリソースをTerraformで作成するチュートリアルを実行してみました。以前のブログではAWSリソースの作成をしていたのですが「Google Cloudだとどういう感じなんだろう?」と気になっておりました。 そんなとき、ちょうどよくGoogle Cloudさん側でナイスなチュートリアルを発見したのでやってみる事にしてみました。
前提
Google Cloudのプロジェクトが作られている状態で開始します。
また、Compute Engineを使うため、APIを有効化しておいてください。
Terraform実行にはCloud Shellが便利で、すぐに実行できます。チュートリアルでも使用すると書いてあるのでそちら利用します。
やってみた
まず最初にGoogle Cloudコンソールを開きます。
その後、Cloud Shellの起動をします。画面上部、右側のボタンをクリックしてください。

ウェブサーバーとなるVMの作成まで
以降は、Cloud Shellのターミナル上での操作になります。
以下のコマンドを順番に実行してください。
- 今回作成するtfファイルを置くフォルダの作成と移動
mkdir tf-tutorial && cd tf-tutorial
- ファイルの作成
nano main.tf
main.tfへ以下の内容を書きます。
resource "google_compute_network" "vpc_network" {
name = "my-custom-mode-network"
auto_create_subnetworks = false
mtu = 1460
}
resource "google_compute_subnetwork" "default" {
name = "my-custom-subnet"
ip_cidr_range = "10.0.1.0/24"
region = "us-west1"
network = google_compute_network.vpc_network.id
}
# Create a single Compute Engine instance
resource "google_compute_instance" "default" {
name = "flask-vm"
machine_type = "f1-micro"
zone = "us-west1-a"
tags = ["ssh"]
boot_disk {
initialize_params {
image = "debian-cloud/debian-11"
}
}
# Install Flask
metadata_startup_script = "sudo apt-get update; sudo apt-get install -yq build-essential python3-pip rsync; pip install flask"
network_interface {
subnetwork = google_compute_subnetwork.default.id
access_config {
# Include this section to give the VM an external IP address
}
}
}
次にTerraform実行時の初回時に必要なコマンドを叩きます。(先ほど作ったtfファイル以外にもファイルが作成されます。)
terraform init
成功すると、次の画像のような画面が現れるかと思います。

initし終わると、リソース作成のコマンドであるterraform applyコマンドが実行できるのですが、作って大丈夫そうか、確認をしておきます。次のコマンドを叩いてください。
terraform plan
terraform planコマンドを叩くと、次の画像のようなものが出るかもしれません。承認をクリックでOKです!

作っても大丈夫かをチェックするのは、実際に必要なリソース作成をする場合において、重要な工程です。チュートリアルではありますが念の為に確認しておきました。
では実際にリソース作成をしていきます。次のコマンドを叩いてください。
terraform apply
作っても良いか、yesと打ち込む必要があります。yesと打ち込んだ後にEnterキーを押して数分待ちます。

数分待った後、Apply complete! Resources: ~~~~.というふうに表示されるかと思います。実際にVMインスタンスが作成されているか確認すると、flask-vmという名前で作成されているかと思います。(作成されていないように見えましたら、リロードしてみてください。)

ウェブサーバーを起動する
Webサーバーにするためのインスタンス作成が終わりました。次に、接続できるようにネットワークの設定を追加します。
再びmain.tfファイルを修正します。以下の内容を末尾に追加してください。(nanoコマンドでファイルを開いて修正したら良いです。)
resource "google_compute_firewall" "ssh" {
name = "allow-ssh"
allow {
ports = ["22"]
protocol = "tcp"
}
direction = "INGRESS"
network = google_compute_network.vpc_network.id
priority = 1000
source_ranges = ["0.0.0.0/0"]
target_tags = ["ssh"]
}
修正終わりましたら、リソース作成・変更のためのコマンドを叩きます。先ほどと同じく、次のコマンドを叩いてください。
terraform apply
次にWebサーバーに繋がったときに応答をするPythonファイルを作成していきます。 Webサーバーの中で作業をするため、ssh接続していきます。
VMインスタンスのflask-vmという名前から右に行くと、接続というカラムの中にSSHと書かれているかと思います。これをクリックしてください。
クリックすると新しいウィンドウが開かれます。
クリック後に、次の画像のような画面が出てくるかと思います。Authorizeをクリックしてください。

接続できましたら、次のコマンドを叩いてファイル作成を開始します。
nano app.py
ファイルに記述する内容は次の通りです。
from flask import Flask
app = Flask(__name__)
@app.route('/')
def hello_cloud():
return 'Hello Cloud!'
app.run(host='0.0.0.0')
記入終わりましたら、サーバーを起動するために次のコマンドを叩いておいてください。
python3 app.py
実行できましたら、ウィンドウを消さずに置いておいてください。
では、実際にアクセスしてみましょう!
Google Cloud コンソールに再び戻りまして、先ほどと同じくVMインスタンスのflask-vmという名前の接続というカラムの中にあるSSHをクリックしてください。
新しくSSH接続して開かれた画面で、次のコマンドを叩いてください。
curl http://0.0.0.0:5000
ターミナル上にHello Cloudと表示されていたら、成功です!
ローカルマシンからサーバーに接続する
次にローカルマシンから接続できるように修正をしていきます。Cloud Shellで開いているターミナルでmain.tfファイルを再度nanoコマンドで開き、次の内容を末尾に追加してください。
resource "google_compute_firewall" "flask" {
name = "flask-app-firewall"
network = google_compute_network.vpc_network.id
allow {
protocol = "tcp"
ports = ["5000"]
}
source_ranges = ["0.0.0.0/0"]
}
// A variable for extracting the external IP address of the VM
output "Web-server-URL" {
value = join("",["http://",google_compute_instance.default.network_interface.0.access_config.0.nat_ip,":5000"])
}
追加終わりましたら、忘れずにterraform applyをしておいてください!
terraform apply完了すると、Cloud Shell上に次のようなURLが表示されます。
Web-server-URL = "http://IP_ADDRESS:5000"
httpから始まるURL部分をクリックできますので、クリックしてみてください。
Hello Cloud!と書かれたページが表示されます。
これでチュートリアルとしては終わりなので、SSH接続で開かれたウィンドウについてはexitとコマンドを叩いて終了してください。
リソースの削除
Terraformで作成したリソースについては、terraform destroyコマンドを実行すると全て削除可能です。今後使うご予定がある場合を除いて、削除をすると良いかと思います。(main.tfファイルがあるので、再度必要になった場合は、terraform applyコマンドで同じ構成を数分で作成が可能です。)
終わりに
Google Cloud公式のチュートリアルで、Terraformを使ったリソース作成があったのでやってみました。 Terraformを使うと、簡単に環境を作ったり破棄したりする事が可能ですが、Google Cloudでも使えるのは便利ですね。
今回はここまで。
それでは、また!